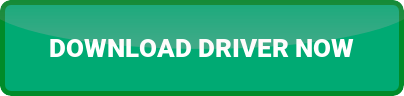Hp Laserjet P1102 Printer Driver
How to install the hp laserjet p1102 printer driver.
Today, we come here with one more printer driver, model number HP LaserJet Pro P1102. In this page, we’ll share with you the HP LaserJet P1102 pro driver download link for Windows 10, 11 (32-bit, 64-bit), 8, 8.1, Windows 7, Vista, XP, Windows Server 2003, 2008 and MacOS x10.4 to x10.7. To download the driver, go to the download section below and click on the download link. There are two types of drivers that are available for download full feature driver & basic driver.
Answer: Nowadays, all the printer companies provide their device drivers online on their own website easily. So now you can easily install HP laserjet p1102 printer without CD. You don’t need to keep the CD disc or drive, becasue everytime you’ll get updated drivers from on-line.
Installing the hp laserjet p1102 printer driver.
Do one thing, first do uninstall the P1102 all the drivers from your computer and then re-install it with latest drivers package. NOTE: Keep disconnect HP P1102 printer from computer until the next new installation will ask you to conntect the printer. If you are experiencing this problem, don’t worry because you can still install the driver without a CD using the installation file provided below. By using the installation file, the installation process for the HP P1102 printer will be easier and you can even install it directly on the computer. Welcome to HP Support Forum. I hope you’re well @akk_I read about the printer wireless issue that you are facing and wanted to stop in to share my suggestions with you 🙂To connect your printer to the wireless network, use a temporary USB connection. Do not connect the USB cable until the installation program prompts you. Here are the steps:Unplug the USB cable from the printer and computer if present.Go to Control panel – Programs and feature – Select all the HP LaserJet printer entries and uninstall them.Restart your computer.Now click onhttp://hp.care/2o1xShv to download and install the printer drivers.When prompted, select the Connect through a wireless network option.When prompted, connect the USB cable to the computer.When the installation is complete, print a configuration report to make sure the printer has an SSID name.Make sure the Ready light is on and that the printer is idle and silent.Press and hold the Cancel button , and release it when the Ready light begins blinking.The Configuration report prints.When the Configuration Report prints, disconnect the USB cable from the printer.Your printer is now set up to use over a wireless network connection.Once the printer is connected to the wireless network, you can print from your iPhone as well 🙂Install the HP Smart app (Previously HP AiO Remote app) to print from your iOS device. Go to Apple store Storenstall the HP Smart app on your phone.I found a wonderful document which will give you instructions on how to use this app. Please go through the steps here: http://hp.care/2sl1E5V Please let me know if this resolves the issue, or if you require further assistance!Good luck 🙂Please click “Accepted as Solution” on the post that solves your issue to help others find the solution. To show appreciation for my help, please click the “Thumbs Up Icon” below!
Here’s the full feature printer driver. Download the driver and then double-click on it to install it on your computer. Sometimes, the driver installation wizard doesn’t start automatically, in this case we we suggest you to please use the driver in the zip format and then run its inside “.exe” file manually as given in the below animation. Welcome to HP Support Forum. I hope you’re well @akk_I read about the printer wireless issue that you are facing and wanted to stop in to share my suggestions with you To connect your printer to the wireless network, use a temporary USB connection. Do not connect the USB cable until the installation program prompts you. Here are the steps:Unplug the USB cable from the printer and computer if present.Go to Control panel – Programs and feature – Select all the HP LaserJet printer entries and uninstall them.Restart your computer.Now click onhttp://hp.care/2o1xShv to download and install the printer drivers.When prompted, select the Connect through a wireless network option.When prompted, connect the USB cable to the computer.When the installation is complete, print a configuration report to make sure the printer has an SSID name.Make sure the Ready light is on and that the printer is idle and silent.Press and hold the Cancel button , and release it when the Ready light begins blinking.The Configuration report prints.When the Configuration Report prints, disconnect the USB cable from the printer.Your printer is now set up to use over a wireless network connection.Once the printer is connected to the wireless network, you can print from your iPhone as well Install the HP Smart app (Previously HP AiO Remote app) to print from your iOS device. Go to Apple store Storenstall the HP Smart app on your phone.I found a wonderful document which will give you instructions on how to use this app. Please go through the steps here: http://hp.care/2sl1E5V Please let me know if this resolves the issue, or if you require further assistance!Good luck Please click “Accepted as Solution” on the post that solves your issue to help others find the solution. To show appreciation for my help, please click the “Thumbs Up Icon” below! Make sure your printer is detected physically to the computer’s device manager. Please plug your printer’s USB cable to another USB port of the computer (Please check out the following animation). Please reply, if you get any error message while installing the printer driver or while printing a document. Now all you have to do is select Use the driver that is currently installed (recommended) and click Next. If you don’t find your printer drivers in this default list then you have to download drivers first from their own official website then extract them to the temp folder then give that temp folder path in this “add a printer” installation wizard. If you were not able to successfully install the print driver included in the Windows OS or Windows Update, there may be another driver option available for the printer, or the printer may not be supported. Go to one of the following support pages for more information: