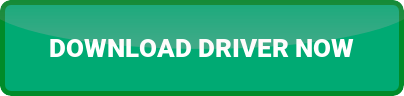Hp Deskjet 2620 Printer Driver
Install the hp deskjet 2620 printer driver.
- Find your HP Printer in the list of printing devices, make sure its the one you are having issues with. Right click on that printer and select “Set as default printer” from the drop-down menu. If there is a confirmation prompt please make sure you click “Yes”.
4.c.On the Printer menu, make sure there are no check marks next to Pause Printing or Use PrinterOffline.d.If you made any changes, try to print again.Verify that the printer is set as the default printer.To verify that the printer is set as the default printera.b.Depending upon your operating system, do one of the following:●Windows 10: From the Windows Start menu, select Windows System from the app list, selectControl Panel, and then click View devices and printers under Hardware and Sound.●Windows 8.1 and Windows 8: Point to or tap the upper-right corner of the screen to open theCharms bar, click the Settings icon, click or tap Control Panel, and then click or tap Viewdevices and printers.●Windows 7: From the Windows Start menu, click Devices and Printers.●Windows Vista: From the Windows Start menu, click Control Panel, and then click Printers.●Windows XP: From the Windows Start menu, click Control Panel, and then click Printers andFaxes.Make sure the correct printer is set as the default printer.The default printer has a check mark in a black or green circle next to it.5.c.If the wrong printer is set as the default printer, right-click the correct printer and select Set asDefault Printer.d.Try using your printer again.Restart the print spooler.To restart the print spoolera.Depending upon your operating system, do one of the following:Windows 10i.From the Windows Start menu, select Windows Administrative Tools from the app list, andthen select Services.ii.Right-click the Print Spooler, and then click Properties.iii.On the General tab, next to Startup type, make sure that Automatic is selected.iv.If the service is not already running, under Service status, click Start, and then click OK.Windows 8.1 and Windows 884i.Point to or tap the upper-right corner of the screen to open the Charms bar, and then click theSettings icon.ii.Click or tap Control Panel, and then click or tap System and Security.iii.Click or tap Administrative Tools, and then double-click or double-tap Services.Chapter 8 Solve a problemENWW Open the HP printer software (Windows)After installing the HP printer software, double-click the printer icon on the desktop or do one of the followingto open the printer software:20●Windows 10: From the computer desktop, click Start, select HP from the app list, and then select theicon with the printer name.●Windows 8.1: Click the down arrow in lower left corner of the Start screen, and then select the printername.●Windows 8: Right-click an empty area on the Start screen, click All Apps on the app bar, and then selectthe printer name.●Windows 7, Windows Vista, and Windows XP: From the computer desktop, click Start, select AllPrograms, click HP, click the folder for the printer, and then select the icon with the printer name.Chapter 2 Get startedENWW 1) Make sure your HP printer has enough paper in the paper tray. If there is paper then make sure none of it is stuck or jammed in the paper feed. If there is please check with your manufacturer on the best way to remove the paper as you don’t want to ruin the internal motor or paper feeder. Printing issuesWhat do you want to do?Fix problems with page not printing (unable to print)HP Print and Scan DoctorThe HP Print and Scan Doctor is a utility that will try to diagnose and fix the issue automatically.NOTE:Troubleshoot problems withprint jobs not printing.This utility is only available for Windows operating system.Use an HP online troubleshooting wizard.Get step-by-step instructions if the printer is not responding or printing.NOTE: The HP Print and Scan Doctor and the HP online troubleshooting wizards may not be available in alllanguages.Read general instructions in the Help for unable to print issuesTo resolve print issues (Windows)Make sure that the printer is turned on and that there is paper in the input tray. If you are still unable to print,try the following in order:1.Check for error messages from the printer software and resolve them by following the onscreeninstructions.2.If your computer is connected to the printer with a USB cable, disconnect and reconnect the USB cable. Ifyour computer is connected to the printer with a wireless connection, confirm that the connection isworking.3.Verify that the printer is not paused or offline.To verify that the printer is not paused or offlinea.b.ENWWDepending upon your operating system, do one of the following:●Windows 10: From the Windows Start menu, select Windows System from the app list, selectControl Panel, and then click View devices and printers under Hardware and Sound.●Windows 8.1 and Windows 8: Point to or tap the upper-right corner of the screen to open theCharms bar, click the Settings icon, click or tap Control Panel, and then click or tap Viewdevices and printers.●Windows 7: From the Windows Start menu, click Devices and Printers.●Windows Vista: From the Windows Start menu, click Control Panel, and then click Printers.●Windows XP: From the Windows Start menu, click Control Panel, and then click Printers andFaxes.Either double-click the icon for your printer or right-click the icon for your printer and select Seewhat’s printing to open the print queue.Printing issues83
Read general instructions in the Help for Wi-Fi Direct troubleshooting1.Make sure that the Wi-Fi Direct icon on the printer control panel is on. If it is off, press and hold theWireless button (2.) and the Resume button () together for three seconds to turn it on.From your wireless computer or mobile device, turn on the Wi-Fi connection, and then search for andconnect to the Wi-Fi Direct name of your printer.If you are using a mobile device that does not support Wi-Fi Direct, make sure you have installed acompatible printing app. For more information, visit the HP Mobile Printing website at www.hp.com/go/mobileprinting. If a local version of this website is not available in your country/region or language, youmight be directed to the HP Mobile Printing website in another country/region or language.NOTE: If your mobile device does not support Wi-Fi, you are not able to use Wi-Fi Direct.3.If the Wi-Fi Direct connection security for the printer is set to Manual, do one of the following to connectto the printer.●Make sure to enter the correct Wi-Fi Direct password or PIN code when prompted.●If the Wi-Fi Direct icon on the printer display is blinking in sync with the white blinking Informationlight, make sure to press the Information button () within one minute to connect beforetimeout.4.94Make sure that the number of Wi-Fi Direct connections has not reached the maximum of five devices.Chapter 8 Solve a problemENWW If it still does not appear, an option under the “Refresh” button should appear that reads “The printer that I want isn’t listed.” Windows’ integrated troubleshooting guide will take over and search for available linked printers. Once located, Windows will provide the corresponding driver for you to download to complete the installation. ●Windows 10: From the Windows Start menu, select Windows System from the app list, selectControl Panel, and then click View devices and printers under Hardware and Sound.●Windows 8.1 and Windows 8: Point to or tap the upper-right corner of the screen to open theCharms bar, click the Settings icon, click or tap Control Panel, and then click or tap Viewdevices and printers.●Windows 7: From the Windows Start menu, click Devices and Printers.●Windows Vista: From the Windows Start menu, click Control Panel, and then click Printers.●Windows XP: From the Windows Start menu, click Control Panel, and then click Printers andFaxes.b.Double-click the icon for your printer to open the print queue.c.On the Printer menu, click Cancel all documents or Purge Print Document, and then click Yes toconfirm.d.If there are still documents in the queue, restart the computer and try printing again after thecomputer has restarted.e.Check the print queue again to make sure it is clear, and then try to print again.To resolve print issues (OS X and macOS)1.Check for error messages and resolve.2.Disconnect and reconnect the USB cable.3.Verify that the product is not paused or offline.To verify that the product is not paused or offlinea.In System Preferences, click Printers & Scanners .b.Click the Open Print Queue button.c.Click a print job to select it.Use the following buttons to manage the print job:d.4.●Delete: Cancel the selected print job.●Hold: Pause the selected print job.●Resume: Continue a paused print job.●Pause Printer: Pause all print jobs in the print queue.If you made any changes, try to print again.Restart the computer.Fix print quality issuesStep-by-step instructions for resolving most print quality issues.86Chapter 8 Solve a problemTroubleshoot print quality issues online.ENWW Are there lights on at the front of your HP printer? If they are not and the printer doesn’t look to be powered on, try unplugging it and plugging it back in. Then make sure you press the power on button on the printer itself. If the light still don’t come on maybe try another power plug in your home just in case that outlet is out.
Print documents from your computer.
Print documentsBefore printing documents, make sure you have paper loaded in the input tray and the output tray is open.For more information about loading paper, see Load media on page 11.To print a document (Windows)1.From your software, select Print.2.Make sure your printer is selected.3.Click the button that opens the Properties dialog box.Depending on your software application, this button might be called Properties, Options, Printer Setup,Printer Properties, Printer, or Preferences.4.Select the appropriate options on the Printing Shortcuts or Printing Shortcut tab.To change other print settings, click the other tabs.For more printing tips, see Printer settings tips on page 35.NOTE:If you change the paper size, ensure that you have loaded the correct paper in the input tray.5.Click OK to close the Properties dialog box.6.Click Print or OK to begin printing.To print documents (OS X and macOS)1.From the File menu in your software, choose Print.2.Make sure your printer is selected.3.Set the print options.If you do not see options on the Print dialog, click Show Details.●Choose the appropriate paper size in the Paper Size pop-up menu.NOTE: If you change the paper size, ensure that you have loaded the correct paper.4.●Select the orientation.●Enter the scaling percentage.Click Print.To print on both sides of the page (Windows)1.From your software, select Print.2.Make sure your printer is selected.3.Click the button that opens the Properties dialog box.Depending on your software application, this button might be called Properties, Options, Printer Setup,Printer Properties, Printer, or Preferences.26Chapter 3 PrintENWW Print envelopesBefore printing envelopes, make sure you have envelopes loaded in the input tray and the output tray is open.You can load one or more envelopes into the input tray. Do not use shiny or embossed envelopes or envelopesthat have clasps or windows. For more information about loading envelopes, see Load media on page 11.NOTE: For specific details on how to format text for printing on envelopes, consult the help files in yourword application.To print an envelope (Windows)1.From your software, select Print.2.Make sure your printer is selected.3.Click the button that opens the Properties dialog box.Depending on your software application, this button might be called Properties, Options, Printer Setup,Printer Properties, Printer, or Preferences.4.Select appropriate options from the Paper/Quality and Layout tabs and Advanced Options dialog box.●From the Paper type or Media drop-down list, select the appropriate paper type.●From the Paper sizes or Paper Size drop-down list, select the appropriate envelope size.●Select Portrait or Landscape orientation.For more printing tips, see Printer settings tips on page 35.5.Click OK, and then click Print or OK in the Print dialog box.To print envelopes (OS X and macOS)1.From the File menu in your software, choose Print.2.Make sure your printer is selected.3.Select the appropriate envelope size from the Paper Size pop-up menu.If you do not see options on the Print dialog, click Show Details.NOTE: If you change the paper size, ensure that you have loaded the correct paper.304.From the pop-up menu, choose Paper Type/Quality, and verify the paper type setting is set to PlainPaper.5.Click Print.Chapter 3 PrintENWW Print with mobile devicesPrint from mobile devicesYou can print documents and photos directly from your mobile devices, including iOS, Android, WindowsMobile, Chromebook and Amazon Kindle.NOTE: You can also use the HP Smart app to print from mobile devices. For more information, see Printusing the HP Smart app on page 29.To print from mobile devices1.Make sure your printer is connected to the same network as your mobile device.TIP: If you want to print without connecting to a router, use Wi-Fi Direct to print from mobile device.For more information, see Connect wirelessly to the printer without a router on page 65.2.Enable printing on your mobile device:●iOS: Use the Print option from the Share menu ().NOTE: Devices running iOS 4.2 or later have AirPrint preinstalled.●Android: Download the HP Print Service Plugin (supported by most Android devices) from theGoogle Play Store and enable it on your device.NOTE: Devices running Android 4.4 or later are supported by the HP Print Service Plugin. Devicesrunning Android 4.3 or earlier can print using the HP ePrint app, available in the Google Play Store.●Windows Mobile: Tap Print from the Device menu.NOTE: If your printer is not listed, you might need to do a one-time setup of the printer using theAdd Printer wizard.●Chromebook: Download and install the HP Print for Chrome app from the Chrome Web Store toenable both Wi-Fi and USB printing.●Amazon Kindle Fire HD9 and HDX: The first time you select Print on your device, the HP PrintService Plugin is automatically downloaded to enable mobile printing.NOTE: For detailed information about enabling printing from your mobile devices, visit the HP MobilePrinting website ( www.hp.com/go/mobileprinting ). If a local version of this website is not available inyour country/region or language, you might be directed to the HP Mobile Printing website in anothercountry/region or language.3.ENWWMake sure the loaded paper matches the paper settings of the printer (see Load media on page 11 formore information). Accurately setting the paper size for the paper that is loaded enables your mobiledevice to know what paper size it is printing.Print with mobile devices33 Print photosBefore printing photos, make sure you have photo paper loaded in the input tray and the output tray is open.For more information about loading paper, see Load media on page 11.To print a photo on photo paper (Windows)1.From your software, select Print.2.Make sure your printer is selected.3.Click the button that opens the Properties dialog box.Depending on your software application, this button might be called Properties, Options, Printer Setup,Printer Properties, Printer, or Preferences.4.Select the appropriate options on the Printing Shortcuts or Printing Shortcut tab.To change other print settings, click the other tabs.For more printing tips, see Printer settings tips on page 35.NOTE:If you change the paper size, ensure that you have loaded the correct paper in the input tray.5.Click OK to return to the Properties dialog box.6.Click OK, and then click Print or OK in the Print dialog box.NOTE: After the printing is finished, remove unused photo paper from the input tray. Store the photo paperso it does not start to curl, which could reduce the quality of your printout.To print a photo from the computer (OS X and macOS)1.From the File menu in your software, choose Print.2.Make sure your printer is selected.3.Set the print options.If you do not see options on the Print dialog, click Show Details.●Choose the appropriate paper size in the Paper Size pop-up menu.NOTE: If you change the paper size ensure that you have loaded the correct paper.●4.5.28Select the orientation.From the pop-up menu, choose Paper Type/Quality, and then choose the following settings:●Paper Type: The appropriate photo paper type●Quality: Select the option that provides the best quality or maximum dpi.●Click the Color Options disclosure triangle, and then choose the appropriate Photo Fix option.–Off: applies no changes to the image.–On: automatically focuses the image; moderately adjusts image sharpness.Select any other print settings you want, and then click Print.Chapter 3 PrintENWW It seems as though we are constantly glued to our favorite handheld devices and reliant on them to perform hundreds of everyday tasks. New and ever-improving technology allows those on-the-go to print with the touch of a finger. Need to quickly transform the content on your 6-inch screen into letters and images on an 8½ x 11-inch sheet of paper? We are here to show you how. Copy documentsTo copy documents1.Load paper in the input tray.For information about how to load paper, see Load media on page 11.2.Load the original print side down on the right front corner of the scanner glass.For more information, see Load an original on the scanner glass on page 16.3.Press either the Start Copy Black button () or the Start Copy Color button () to make a copy.Copying will start two seconds after the last button press.TIP:44You can increase the number of copies by pressing the button multiple times.Chapter 5 Copy and scanENWW Print with HP ePrintHP ePrint allows you to print to your HP ePrint-enabled printer anytime, from any location.Before you can use HP ePrint, make sure the printer is connected to an active network providing Internetaccess.To print a document using HP ePrint1.Make sure you have set up Web Services.For more information, see Set up Web Services on page 39.2.Press the Information button () and Cancel button () at the same time to print an informationpage, and then find the email address for your printer from the page.3.Email your document to the printer.a.On your computer or mobile device, open your email application.NOTE: For information about using the email application on your computer or mobile device, seethe documentation provided with the application.b.Create a new email and attach the document to print.c.Send the email to the printer email address.The printer prints the attached document.NOTE:40●Enter only the HP ePrint email address in the “To” field. Do not enter any additional emailaddresses in the other fields. The HP ePrint server does not accept email print jobs if there aremultiple addresses in the “To” field or any address in the “Cc” field.”●The email will be printed once it is received. As with any email, there is no guarantee when orwhether it will be received. You can check the print status on HP Connected (might not be availablein all countries/regions).●Documents printed with HP ePrint may appear different from the original. Style, formatting, andtext flow may differ from the original document. For documents that need to be printed with ahigher quality (such as legal documents), we recommend that you print from the softwareapplication on your computer, where you will have more control over what your printout looks like.Chapter 4 Use Web ServicesENWW Print using the HP Smart appThis section provides basic instructions for using the HP Smart app to print from your Android, iOS, orWindows 10 device. For more information about using the HP Smart app, go to:●iOS/Android: www.hp.com/go/hpsmart-help●Windows: www.hp.com/go/hpsmartwin-helpTo print from a Windows 10 device1.Load paper in the input tray. For more information, see Load media on page 11.2.Open HP Smart. For more information, see Use the HP Smart app to print, scan, and troubleshoot froman iOS, Android, or Windows 10 device on page 21.3.On the HP Smart Home screen, make sure your printer is selected.TIP: If you want to select a different printer, click or tap the Printer icon on the toolbar at the left sideof the screen, and then select Select a Different Printer to view all available printers.4.At the bottom of the Home screen, click or tap Print.5.Select Print Photo, locate a photo you want to print, and then click or tap Select Photos to Print.Select Print Document, locate a PDF document you want to print, and then click or tap Print.6.Select the appropriate options. To view more settings, click or tap More settings. For more informationabout printing settings, see Printer settings tips on page 35.7.Click or tap Print to begin printing.To print from an Android or iOS deviceENWW1.Open the HP Smart app.2.Tap the Plus icon if you need to change to a different printer, or add a new printer.3.Tap a printing option (for example, Print Photos or Print Facebook Photos, etc.). You can print photosand documents from your device, cloud storage, or social media sites.4.Select the photo or document you want to print.5.Tap Print.Print using the HP Smart app29