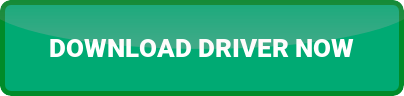Brother Ql 1100 Printer Driver
How to install the brother ql 1100 printer driver
Keeping your Brother QL-1100 NWB driver and software up to date is crucial. Drivers are generally available for all major operating systems including Linux drivers. To ensure that the latest version is always downloaded, we provide a direct link to Brother QL Label Printer. Select your operating system and download the drivers for Brother QL-1100 by clicking the Download button.
For operating systems on Brother QL-1100 Printer support all operating systems such as Mac, Windows 10, Windows 8.1, Windows 7, Linux, Android, and iOS. In addition to the installation and setup process on Brother QL-1100 It is easy to do without requiring a long time. Sometimes Brother QL-1100 Printer driver, software must be updated to get maximum results. IMPORTANT When printing with P-touch Editor, press and hold the P-touch Editor Lite Button until the green Editor Lite LED turns Off. Visit our website (install.brother) and download the Software/Documentation Installer for the latest drivers, software, and manuals. ® Double-click the downloaded EXE file (for Windows ) or DMG file (for Mac), and follow the on-screen instructions to proceed with the installation. The driver installation was a snap, only one minor hiccup. The installation program can auto-select the drivers once the QL-1100 is plugged into the computer via the USB, and it did so seamlessly. Nothing seemed to happen for a few minutes during the software install, but I read in the User Guide that sometimes the driver installation status window hides behind other open windows on the screen. So minimizing the browser and other windows, sure enough, there was an open dialog box that was waiting for an input from me. Clicked on that, and it took about 5 minutes to fully install the drivers. Bought the label on PirateShip normally, then followed their directions on their video to print to the thermal printer. It was the most complicated for the Firefox browser (naturally, that’s what my wife used) so after the label was purchased, hit the big ‘print’ button, right click on the tiny link to open the label in a new browser tab (Firefox can’t print .pdf files directly), hit the print button on THAT tab, select the QL-1100, portrait mode, 4 x 6 size, press OK, and a label promptly spat out of the QL-1100.
Software Development Kit A Software Development Kit (SDK) is available. Visit the Brother Developer Center (www.brother-usa.com/lp/civ/home.aspx). The b-PAC SDK and the SDKs for mobile devices (Android only) can also be downloaded. (The SDKs available are subject to change without notice.) The cartridge is fairly easy to install, but you do have to make sure the label fits under the sensor on the right side of the unit so it can know where the beginning and end of the labels are for the printing and cutting. The User Guide says to insert the new labels such that the arrow on the label is visible outside the unit At first I was worried that this would cause the printer to eject and waste a label, but happily the unit recognized this, and on the first print backed up the label and started at the right spot. BackerKit produces an Excel file that PirateShip can use to populate address information for multiple packages that are all the same size and weight. You have to delete the excel columns that aren’t needed (e.g., the customer’s Kickstarter user name may not be the shipping label name, so those have to be removed). Once the excel file is ready, the data is transferred to PirateShip, and the package size and weight are put in. Hit the print button, go through the process as above to open new tab and select printer, etc, and on the first try, 36 each 4 x 6 shipping labels were printed on the QL-1100. For the 4.07 x 6.4 inch labels, the QL-1100 cut each one precisely where it was supposed to. They did curl a bit, especially at the end of the starter roll that Brother gives you in the QL-1100 package, and getting the backing off takes a little more effort, but with that strong adhesive I’d rather have that than having a label come off in shipping.
How to use the brother ql 1100 printer driver
The Brother QL-1100 Wide Format Professional Thermal Label Printer addresses the increasing demand for highly reliable, cost-effective business label printers to consistently and quickly print high-quality up to 4-inch labels - perfect for shipping and postage. The Brother QL-1100 delivers 300 dpi resolution and prints up to 69 labels per minute(1) minimizing the time spent waiting for labels. Its built-in automatic heavy-duty cutter is ideal for handling large print jobs and provides a clean, professional edge when using continuous tapes. Page 7 You can use your Label Printer as a stand-alone printer or connect it to a mobile device. To create and print labels directly from your mobile device, install the Brother mobile applications, and then connect your Label Printer to your mobile device using a USB On-the-Go cable*. The Brother QL-1100 includes a USB cable, label creation software and a starter supply of labels so it’s ready to use right out of the box. The QL-1100 is compatible with Windows and Mac and integrates with Microsoft Word, Excel, and Outlook. It also offers a USB host interface for use with peripheral devices including scanners. The Plug & Play feature enables you to create and print labels without the need to install software on your Windows PC, making it simple to use. The easy-to-use, drop-in DK replacement tape rolls make it a breeze to change supplies; there’s no ink or toner to replace – ever. The QL-1100 also detects the size of the tape in the machine and automatically adjusts the onscreen template. Page 1 This guide provides basic information about using the Label Printer, along with troubleshooting tips. User’s Guide When downloading the installer at install.brother, the folder “Brother Manual” is created on your computer desktop and the User’s Guide is stored in this folder. I couldn’t afford to mess around with alternate label brands, so i used the Brother labels. They worked perfectly in the QL-1100 and they stick to the Uline and Paper Mart shipping boxes. When I first ordered the printer I was afraid I’d have to put tape over the shipping labels to make sure they didn’t fall off in shipping, but the Brother labels stick like iron and there doesn’t seem to be any danger of them coming off. The automatic crop function lets on-line sellers easily print product and other barcode labels from A4/Letter size label sheet templates (Windows only). You can print an entire sheet of labels or a section of labels with virtually no waste. Brother network management tools make it easy to integrate and manage the label printer on any network. The free Software Development Kit (SDK) is available for Windows, iOS and Android for custom application development. Brother provides email and phone support to developers and software integrators. The Brother QL-1100 combines fast and easy professional output with the low-maintenance requirements of direct thermal printing. This printer has been a lifesaver! I can print multiple shipping labels super quick, all at once, and it cuts between each one automatically. I also use the smaller 2.4” wide label to print product labels. The reason I hated printing labels with my laser printer is because the ink would smear, I would have to tape over the label to protect the barcodes, which defeated the purpose of printing on a label in the first place. I used so much packaging tape (and time!!). Sure the labels from Brother are expensive, just buy the generic ones! All you have to do is look for ones that are compatible with this device (I bought BETCKEY brand and I don’t see a difference). I bought TEN rolls of 4” wide continuous rolls for 4x6” shipping labels, and after 3 months and MANY labels printed, I still have some left on the first roll! Buying 10 rolls at once cut the individual roll price in half, so I figured I could resell some if I wasn’t going through them quickly. I also don’t understand why other customers had issues with printing. I first downloaded the driver directly from Brother’s website. I select the option on eBay and Etsy to print 4x6 labels in PDF form. After I purchase the labels, the PDF opens or downloads, I plug in the usb cord to my laptop, click print and make sure to select the right printer and size of labels (with the Brother sample labels it came with, I had to select something like 4.06” wide, whatever it was it was slightly over the 4x6, because it wouldn’t print with the 4x6 option selected. It would say the size of labels in the printer and what was selected didn’t match. When I switched to the generic, it wouldn’t print with the same setting and I found I just had to go back to 4x6. If you get the message that the size doesn’t match, but pick some other similar sizes until it does). I’ve even made my own custom labels with Microsoft Word for the 2.4” wide labels. I just set up the size in page setup and plug and print. Super simple. The printing is dark, super clear, excellent quality. And no smearing! And no having to buy ink or toner. Occasionally the blade starts not cutting all the way through, but that’s the only problem I’ve had. This little printer was definitely worth the money and then some. I save so much time buying my labels in bulk, hitting print once, having each print and cut SUPER fast, and just peel & slap them on the envelope. If you do a decent amount of online selling and find yourself spending a lot of time trying to fulfill orders, I recommend you get this printer. You’ll thank me! Connect the Label Printer to a Computer You can connect the Label Printer to a Windows computer or Mac using a USB Cable. Connect Using a USB Cable Turn the Label Printer Off. Connect the USB Cable to the USB Port on the back of the Label Printer and on your computer’s USB Port.