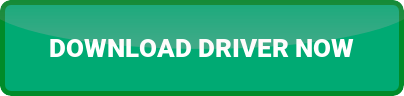Brother Hll2320d Printer Driver
Install brother printer drivers.
Mentioned steps are to be followed and applied. These steps are to be applied for the wireless setup of your brother’s printer. Sometimes errors also occur while doing wireless setup and these errors can be brother printer WiFi setup errors and solved by various solutions available.
Home TroubleshootingTroubleshootingUse this section to resolve typical problems you may encounter when using your Brother machine. You cancorrect most problems yourself.IMPORTANTFor technical help, you must call Brother customer service or your local Brother dealer.Using non-Brother supplies may affect the print quality, hardware performance, and machine reliability.If you need additional help, go to the Brother Solutions Center at support.brother.com.First, check the following:•The machine’s power cord is connected correctly and the machine’s power is on. See the Quick Setup Guide.•All of the protective materials have been removed. See the Quick Setup Guide.•Paper is loaded correctly in the paper tray.•The interface cables are securely connected to the machine and the computer, or the wireless connection isset up on both the machine and your computer.•Error and maintenance messagesIf you did not solve the problem with the checks, identify the problem and then see Related Information.Related Information• Error and Maintenance Indications• Error and Maintenance Messages• Paper Jams• Printing Problems• Improve the Print Quality• Network Problems• Google Cloud Print Problems• AirPrint Problems• Other Problems• Machine Information153 DifficultiesSuggestionsThe machine is not printing or has stopped printing.Cancel the print job and clear it from the machine’smemory. The printout may be incomplete. Send the printdata again.See Related Information:Cancel a Print Job.The headers or footers appear when the documentdisplays on the screen but they do not show up when it isprinted.There is an unprintable area on the top and bottom of thepage. Adjust the top and bottom margins in yourdocument to allow for this.The machine prints unexpectedly or it prints garbage.Cancel the print job and clear it from the machine’smemory. The printout may be incomplete. Send the printdata again.See Related Information:Cancel a Print Job.Check the settings in your application to make sure theyare set up to work with your machine.Confirm that the Brother printer driver is selected in yourapplication’s Print window.The machine prints the first couple of pages correctly,then some pages have missing text.Check the settings in your application to make sure theyare set up to work with your machine.Your machine is not receiving all of the data sent from thecomputer. Make sure you connected the interface cablecorrectly.The machine does not print on both sides of the papereven though the printer driver setting is 2-sided and themachine supports automatic 2-sided printing.Check the paper size setting in the printer driver. Youmust select A4 paper that is 60 to 105 g/m2.Print speed is too slow.Try changing the printer driver setting. The highestresolution needs longer data processing, sending andprinting time.If you have enabled the Quiet Mode, disable the QuietMode on the printer driver or the machine’s menu setting.The machine does not feed paper.If there is paper in the paper tray, make sure it is straight.If the paper is curled, straighten it. Sometimes it is helpfulto remove the paper, turn the stack over and place it backin the paper tray.Reduce the amount of paper in the paper tray, and thentry again.(For models with Manual Feed Slot)Make sure Manual isnot selected for Paper Source in the printer driver.Clean the paper pick-up rollers.The machine does not feed paper from the Manual feedslot.(For models with Manual Feed Slot)Use both hands to push one sheet of paper firmly into themanual feed slot until the top edge of the paper pressesagainst the paper feed rollers. Continue pressing thepaper against the rollers until the machine grabs thepaper and pulls it in further.Put only one sheet of paper in the manual feed slot.Make sure Manual is selected as Paper Source in theprinter driver.The machine does not feed envelopes.(For models with Manual Feed Slot)Load one envelope ata time in the manual feed slot. Your application must beset to print the envelope size you are using. This isusually done in the Page Setup or Document Setup menuof your application.Related Information• Troubleshooting168 Home Troubleshooting Printing ProblemsPrinting ProblemsDifficultiesSuggestionsNo printoutCheck the machine is not in Power Off mode.If the machine is in Power Off mode, presson thecontrol panel, and then send the print data again.Check that the correct printer driver has been installedand selected.Check to see if the Status Monitor or the machine’scontrol panel displays an error status.Check that the machine is online:•Windows® 7 and Windows Server® 2008 R2Click(Start) Devices and Printers. Right-clickBrother XXX-XXXX and click See what’s printing.Click Printer in the menu bar. Make sure Use PrinterOffline is not selected.•Windows Server® 2008Click(Start) Control Panel Hardware andSound Printers. Right-click Brother XXX-XXXX.Make sure Use Printer Online is not listed. If it islisted, click this option to set the driver Online.•Windows® 8 and Windows Server® 2012Move your mouse to the lower right corner of yourdesktop. When the menu bar appears, click Settings Control Panel Hardware and Sound Viewdevices and printers. Right-click the Brother XXXXXXX. Click See what’s printing. If printer driveroptions appear, select your printer driver. Click Printerin the menu bar and make sure that Use PrinterOffline is not selected.•Windows® 10 and Windows Server® 2016Click Windows System Control Panel. Inthe Hardware and Sound group, click View devicesand printers. Right-click the Brother XXX-XXXX.Click See what’s printing. If printer driver optionsappear, select your printer driver. Click Printer in themenu bar and make sure that Use Printer Offline isnot selected.•Windows Server® 2012 R2Click Control Panel on the Start screen. In theHardware group, click View devices and printers.Right-click the Brother XXX-XXXX. Click See what’sprinting. If printer driver options appear, select yourprinter driver. Click Printer in the menu bar and makesure Use Printer Offline is not selected.•MacClick the System Preferences menu, and then selectthe Printers & Scanners option. When the machine isoffline, delete it using theusing thebutton, and then add itbutton.167 Use the Brother HL L2320D Driver Download button on the Driver Download page provided on this site. Use the Read More button below to view the Driver Download page. We provide the current version of the full feature printer software that suits the OS version of your computer or laptop.
Click Windows System Control Panel. In the Hardware and Sound group, click Add a device.•To use a Windows® 7, Windows® 8, or Windows® 10 computer as a Registrar, you must register it toyour network in advance. For more information, see the instructions supplied with your wireless LANaccess point/router.•If you use Windows® 7, Windows® 8, or Windows® 10 as a Registrar, you can install the printer driverafter the wireless configuration by following the on-screen instructions. To install the full driver andsoftware package, use the Brother installation disc.9. Select your machine and click Next.10. Type the PIN displayed on the machine’s LCD, and then click Next.11. (Windows® 7) Select your network, and then click Next.12. Click Close.If your wireless device is connected successfully, the machine’s LCD displays [Connected].You have completed the wireless network setup. To install Full Driver & Software Package necessary foroperating your device, insert the Brother installation disc into your computer or go to your model’s Downloadspage on the Brother Solutions Center at support.brother.com.Related Information• Additional Methods of Configuring Your Brother Machine for a Wireless NetworkRelated Topics:• Wireless LAN Report Error Codes61 The installation of Brother HL L2320D printer on a computer differs depending on its OS version. Find the installation procedure on the Driver page provided on this site. Go to the Driver page and find the Brother HL L2320D installation procedure in the sidebar provided on the page. Home Introduction to Your Brother Machine Access Brother Utilities (Windows®) Uninstall the BrotherSoftware and Drivers (Windows®)Uninstall the Brother Software and Drivers (Windows®)1. Do one of the following:•(Windows® 7, Windows Server® 2008 and Windows Server® 2008 R2)Click•(Start) All Programs Brother Brother Utilities.(Windows® 8 and Windows Server® 2012)Tap or click•(Brother Utilities) either on the Start screen or the desktop.(Windows® 8.1 and Windows Server® 2012 R2)Move your mouse to the lower left corner of the Start screen and click(if you are using a touch-based device, swipe up from the bottom of the Start screen to bring up the Apps screen).When the Apps screen appears, tap or click•(Brother Utilities).(Windows® 10 and Windows Server® 2016)Click Brother Brother Utilities.2. Select your model from the drop-down list (if it is not already selected).3. Click Tools in the left navigation bar.•If the Software Update Notification icon is visible, select it, and then click Check now Check forSoftware Updates Update. Follow the on-screen instructions.•If the Software Update Notification icon is not visible, go to the next step.4. Click Uninstall in the Tools section of Brother Utilities.Follow the instructions in the dialog box to uninstall the software and drivers.Related Information• Access Brother Utilities (Windows®)13 Getting started with your new Brother printer, should be as simple as opening the package and plugging it into an empty USB slot. However, sometimes you can encounter issues where your printer stops working or fails to communicate with your PC or laptop. In that case, there’s a good chance that you will need to update the Brother HL-L2320D Laser Printer drivers
Manage printer settings.
To change how the printer prints, click the “Printing Preferences” option in the Settings window or context menu. You’ll see a variety of options for controlling your prints here, and the settings you see will depend on the ones your printer supports. If your PC has the right operating system, the next step is to simply download and update your printer drivers. Again, you can use a tool like DriverSupport for a hassle-free way to automatically download and update all drivers for your PC at the same time, without having to check other areas. Normally, you must go into your printer’s preferences or properties to change various settings. However, this can be inconvenient when you have multiple groups of settings you want to toggle between. For example, perhaps you have a color printer on which you sometimes print high-quality color photos and sometimes print lower detail black and white documents. Home Print Print from Your Computer (Windows®) Change the Default Print Settings (Windows®)Change the Default Print Settings (Windows®)When you change an application’s print settings, the changes only apply to documents printed with thatapplication. To change print settings for all Windows® applications, you must configure the printer driverproperties.1. Do one of the following:For Windows Server® 2008•Click(Start) Control Panel Hardware and Sound Printers.For Windows® 7 and Windows Server® 2008 R2•Click(Start) Devices and Printers.For Windows® 8•Move your mouse to the lower right corner of your desktop. When the menu bar appears, click Settings,and then click Control Panel. In the Hardware and Sound group, click View devices and printers.For Windows® 10 and Windows Server® 2016•Click Windows System Control Panel. In the Hardware and Sound group, click View devicesand printers.For Windows Server® 2012•Move your mouse to the lower right corner of your desktop. When the menu bar appears, click Settings,and then click Control Panel. In the Hardware group, click View devices and printers.For Windows Server® 2012 R2•Click Control Panel on the Start screen. In the Hardware group, click View devices and printers.2. Right-click the Brother XXX-XXXX icon (where XXXX is your model name), and then select Printerproperties. If printer driver options appear, select your printer driver.3. Click the General tab, and then click the Printing Preferences… or Preferences… button.The printer driver dialog box appears.•To configure the tray settings, click the Device Settings tab(Available only for certain models).•To change the printer port, click the Ports tab.4. Select the print settings you want to use as defaults for all of your Windows® programs.5. Click OK.6. Close the printer properties dialog box.Related Information• Print from Your Computer (Windows®)39 You can also access these settings while printing. Just select a printer in the Print window and then click the “Preferences” button. Note that some applications have their own print dialogs, so this option might not always be present or the window might look different Once you have selected the various printing options you like, you can save those options as a printer preset by selecting Save As… or Save Current Settings as Preset… from the Preset pop-up menu. You will be given an option to have the preset available for all printers or just for your current printer. In future print jobs, you can enable all of those options with the single step of selecting your saved preset from the Preset pop-up menu. Print Settings1. Media TypeSelect the type of media you want to use. To achieve the best print results, the machine automatically adjustsits print settings according to the selected media type.2. Print QualitySelect the print resolution you want. Because print quality and speed are related, the higher the quality, thelonger it will take to print the document.3. Paper SourceSelect the paper source setting according to your print conditions or purpose.4. AdvancedToner Save ModeSelect this feature to conserve toner by using less toner to print documents; printouts appear lighter, butare still legible.Graphics QualitySelect either Graphics or Text for the best print quality, based on the type of document you are printing.Improve Print OutputSelect this option to reduce the amount of paper curling and improve the toner fixing.Density AdjustmentSpecify the print density.Sleep TimeSpecify the amount of time that passes before the machine enters Sleep Mode.Quiet ModeSelect this option to reduce printing noise.46 If you’re having trouble with a printer, you might need to do some troubleshooting. The basics are pretty obvious: Make sure the printer is powered on and connected to your computer—or your Wi-Fi or Ethernet network, if it’s a network printer. Ensure the printer has enough paper and check if it has sufficient ink or toner. Ink and toner status may appear in the printer’s settings window, or you may have to view this information by reading a screen on the printer itself. You might also need to install printer drivers from your printer’s manufacturer.