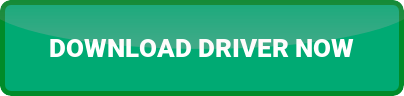Brother Dcp L2541dw Printer Driver
Brother dcp l2541dw printer driver - how to install and use printer driver on computer.
There are several ways to setup brother dcp l2541dw and install such a driver. You can choose the one you prefer, but first, you need to get acquainted with them. To successfully install brother printer software. You do not need to visit the official website at all, because there are programs that can automatically. Find the missing drivers and install them. If you are unfamiliar with these types of applications, Read article on the best representatives in this segment.
Download brother printer drivers and software and install the printer on wireless network with or without cd. Setting up a new or old printer requires following technical steps. First, Check-all the printer hardware you get with dcp-l2541dw. Below are the technical steps given and follow: [B] Setup and installation: The printer comes with a CD ROM. Most laptops today don’t have a CD-ROM drive. Not a big issue. I downloaded the s/w from Brother website. I wanted to connect the printer over ethernet. I am fairly competent at networking having setup my complete home network with cable model, wifi router, wifi repeater, a NAS, assigning static IP addresses to important devices, etc. Printer must have a static IP address. I connected the printer via ethernet cable expecting automatic recognition and DHCP address assignment. But I had trouble figuring this out. I could finally enable the Wired Networking on. I enabled Wireless as well and manually set that up. All this one has to on the printer, using menu and +/- and OK keys. It is tedious. EDIT: Before reading through the steps below. Make sure you update the firmware on the printer, as it might automatically solve the iissue. If it doesn’t, then go through the steps. Firmware can be updated by downloading the Firmware update tool available here: http://support.brother.com/g/b/downloadtop.aspx?prod=dcpl2541dw_as&c=as_ot⟨=en Brother DCP-L2541DW Drivers Download– The Brother DCP-L2541DW Multi-Function Center will Increase your productivity. With fast printing of up to 30 pages each moment (ppm) and significant highlights, you’ll have a printing experience like no other. Also, you’ll get the standard 2,600-page yield toner included with your Multi-Function Center.
6AConfiguration using the CD-ROM (Windows®)Follow the on-screen instructionsto continue installation until eitherthe Connect the machine or theConnection Type screen appears.NOTE:If the Brother screen does not appearautomatically, go to Computer (My Computer).(File Explorer)(For Windows® 8: click theicon on the taskbar, and then go to Computer.)Double-click the CD-ROM icon, and thendouble‑click start.exe. Connect the machine: Followthe on-screen instructions tocontinue installation.Finish Connection Type:Connection TypeFor USB ConnectionFor Wired Network ConnectionFollow the on-screeninstructions to continueinstallation.FinishConnect a network cable first.NOTE:For Wireless Network ConnectionIf connection is unsuccessful, repeat this step.We recommend preparing a USB cableto use temporarily during the wirelesssetup.Wireless Network Connection[Recommended]Select this option if you have a USB cable touse temporarily for wireless setup.Select this option if you do not have a USB cable.Follow the on-screeninstructions to continueinstallation.FinishNOTE:If connection is unsuccessful, repeat this step. 6BConfiguration without using the CD-ROM (Windows® without CD-ROM drive or Macintosh)Download the full driver and software package from the Brother Solutions Center.(For Windows®) solutions.brother.com/windows(For Macintosh) solutions.brother.com/macAfter you download the driver and software package, follow the on-screen instructions until the Connection Type screen appears. Refer to 6A Configuration using the CD-ROM(Windows®). 6COne-push wireless setup for mobile devices (Wireless models only)If your wireless LAN access point/router supports automatic wireless (one-push) setup (WPS/AOSS™), you can set up your machine without using a computer.Wireless setup is now complete.NOTE:Press the WPS or AOSS™ button on yourwireless LAN access point/router.Press the WiFi button on your machine.Print and scan using your mobile deviceDownload “Brother iPrint&Scan” to start using your machine with mobile devices. solutions.brother.com/ipsBefore you can use your machine with your mobile device, download“Brother iPrint&Scan.” The only downside was the default setup this machine comes with. I would say its very user unfriendly. After spending few hours and browsing through all the forums and international Amazon site, I learnt how to set up this machine for best use. My printer was setup correctly, however on the wireless printing mode, it used to go to sleep mode after a few minutes, and none of my devices were able to detect the printer there after. This was a pain, as I had to eventually go to the machine and restart it to get it out of the sleep mode. Brother needs to fix this as not everyone is good with machines.
- Your Brother machine only supports connection to a 2.4 GHz wireless band. If your network broadcasts using a 2.4 GHz band plus a 5 GHz band, make sure that each band has a unique name (SSID). Otherwise, your machine may successfully connect initially, but continuously disconnect from your network. [C] Usage. I was able to print from laptop with no issues once the printer was setup. I have heard about the “wake up from sleep” issue. I did not face this issue either. After a good 45 minutes, I printed another page, the printer did take time to wake up but it was not showing offline. Maybe because I have to networked via ethernet. I could scan a legal size page using the ADF - no issues. I was facing this issue with my older Epson L210 printer.
Brother dcp l2541dw printer driver - how to connect and use printer.
Go to the printer , Click on the Menu Button, and pull up “Network” settings using the buttons on the printer. Under that, go to WLAN and click on set up wizard. Use this to connect your printer to the router/wifi. Once you are connected, do the following steps. After following these steps, your printer will always stay connected to the network. If you don’t follow these steps, then your printer will not show up while you try to wirelessly print/scan from your device(after few minutes of turning on the printer). I hope Brother sets up the machine to run these settings by default. DCP‑L2500D / DCP‑L2520D / DCP‑L2520DW / DCP‑L2540DN /DCP‑L2540DW / DCP‑L2541DW / MFC‑L2700D / MFC‑L2700DN /MFC‑L2700DW / MFC‑L2701D / MFC‑L2701DW / MFC‑L2703DWNot all models are available in all countries.The latest manuals are available at the BrotherSolutions Center: solutions.brother.com/manuals.Quick Setup GuideLEV491004-00UKVersion BWatch our FAQ Videos for help with setting up yourBrother machine: solutions.brother.com/videos.Unpack the machine and check the componentsRead the Product Safety Guide first, then read this Quick Setup Guide for the correctinstallation procedure.ANOTE:Drum Unit(Pre‑installed)BInbox TonerCartridge 1AC Power Cord(only for certainmodels)(For U.K.)• The components included in the box and the AC power plug may differ depending on yourcountry.• The illustrations in this Quick Setup Guide are based on the MFC‑L2700DW.• You must purchase the correct interface cable for the interface you want to use.USB cableWe recommend using a USB 2.0 cable (Type A/B) that is no more than 2 metres long.Network cableUse a straight-through Category 5 (or greater) twisted-pair cable for 10BASE‑T or100BASE‑TX Fast Ethernet Network.Quick Setup GuideCD‑ROMProduct Safety GuideBasic User’s Guide(only for certainmodels)(For Others)Telephone Line Cord(For MFC models)Remove the packing materials and install the toner cartridgeBARemove the orange part. 2ABBRemove the orange part.ALoad paper in the paper trayAdjust the paper guides. 3Connect the power cord and turn on the machine 4Select your country/language(Initial setup only)After turning on the machine, you may be required to set yourcountry or language (depending on your machine).If required, follow the on-screen instructions.Back 5FrontSelect your language (If needed)(Only for certain models)1. (DCP model)a. Press Menu.b. Press ▲ or ▼ to display General Setup, and then press OK.c. Press ▲ or ▼ to display Local Language, and then press OK.(MFC model) Press Menu, 0, 0.2. Press ▲ or ▼ to select your language, and then press OK.3. Press Stop/Exit. 6Connect the machine to your computer/mobile device• • • • Windows® PC with a CD-ROM drive, go to step 6AWindows® PC without a CD-ROM drive, go to step 6BMacintosh, go to step 6BMobile device users with a WPS/AOSS™-supported access point/router, go to step 6C The BROTHER DCP L2541DW is a multifunction printer that can print, scan, copy and fax your documents. Print speed and quality are good and ideal for business use. It requires a high wattage of electricity, so it cannot be operated on a typical household UPS or inverter. Refilling the cartridge voids the warranty. I’ve ordered this multi function device for my home need and it does a fantastic job. Mostly I am using it for my kid’s school assignments. The print quality, duplex printing option, Copy & scan function, Admin tool, etc is simply superb. It’s easy to unpack, easy to install. The quality of the print is so neat. Device does not heat up too much and it’s noise free operation. Wireless printing option is the added advantage because of which I can place the printer wherever I want and not necessarily in my working table.Initially I had some trouble in setting up the scanner function (it’s my bad that I have used WiFi router’s different frequency band in my laptop and in the printer so the scan was not working). I did not have time to explore by reading the [online] manuals so I casually emailed the customer care team just in case if they can send me a reply. Surprisingly, within 2 hours I got a call from them and they have assisted me in screen-sharing mode of all complete set of options available in all functions, the features, setting up various printing options, etc. It was like a one simple online demo. I am super happy and satisfied with this purchase. I will definitely recommend. First of all my reasons of buying this printer: (a) I don’t print a lot; the inkjet and ink tank printer head clogs up if not used regularly (b) I hardly print colour but when I do, I wish quality (c) I wanted full networking - Ethernet/Wireless (d) I wanted ADF for scanning/copying and auto duplex printing. This printer ticked all requirements.
- We recommend using WPA2-PSK with AES for your network security when connecting your Brother machine. If your network uses a different security method (e.g. WPA-Default, WPA2-PSK with TKIP*, WPA+WPA2 TKIP+AES), we recommend changing your network security protocol to prevent network connectivity loss. Your machine does not support WPA2-PSK with TKIP. I’m a lawyer and it seems perfect for my office. It is slightly technical especially connecting it to the wifi part as we have to do it only on the printer itself which is time taking. I previously used an epson printer where everything could be handled on the app itself.