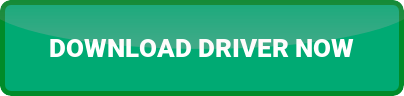Hp Deskjet F380 Printer Driver
Connect your printer to your computer.
Step 1: Reconnect the printer Click Connect a new printer. Select the connection type when prompted, and then follow the on-screen instructions to set up the printer. note: Turn off the printer, and then restart your computer. Turn on the printer, and then open HP Printer Assistant.
Make sure the printer is on or that it has power. Connect your printer to your computer or other device. Check the printers toner and paper, plus the printer queue. If you recently updated your browser, security software, operating system or firewalls, it could cause issues connecting to your printer. Connect the printer with the Wireless Setup Wizard (printers with a touchscreen) Place the printer near the Wi-Fi router. Open the Setup, Network, or Wireless settings menu, and then select Wireless Setup Wizard. Select the name of your network, and then enter the password to complete the connection. Note:. Simply plug the USB cable from your printer into an available USB port on your PC, and turn the printer on. Select the Start button, then select Settings Devices Printers & scanners. Select Add a printer or scanner. Wait for it to find nearby printers, then choose the one you want to use, and select Add device. After the printer has access to the Wi-Fi network, add the wireless printer to your laptop. Power on the printer. Open the Windows Search text box and type printer. Select Printers & Scanners. In the Settings window, select Add a printer or scanner. Select your printer. Select Add device.
I did some research, and it turns out that you don’t aren’t likely something wrong. I downloaded the software for this printer, and it seems that the software version 32A omitted the ability to save your document as what files whether other than PDF or TIFF. The paper to be scanned should be located on the right corner side of the scanning area. After proper placement, close the top of the scanner. Select scan option on your printers control panel. An individual can save your preferences for scanning the document and the path where you need to save the document. Printers without a touchscreen control panel: On the printer, press and hold the Wireless button for five seconds or until the light starts blinking. Within two minutes, press and hold the Wi-Fi Protected Setup (WPS) button on the router until the connection process begins. With the older software, the solution I posted above would have worked, but I feel that our software has taken a step backwards rather than forwards. The only solution I can think of at this point is not ideal, but it is doable. You can download a file converter, save your files in PDF format, then convert them.
Install the hp deskjet f380 printer driver.
Try fixing your printer connection issue: Switch off your HP printer and wait a few minutes, and then start to restart it if HP Printer not connecting to network on a laptop. Make sure that while connecting your printer to your laptop using a USB cable, the USB cable is not damaged and the connection is secure. Hi mwalungwa,I’m sorry to hear that you are having issues with your DeskJet F380 printer.To better assist you can you please provide some further information?1) Have you tried the Blinking Lights document -JohnB- posted above? I will repost it here for you.2) Have you run the print and scan doctor tool from HP?3) Is your printer plugged directly into a wall outlet? 6) What operating system are you using?Blinking Lightshttp://support.hp.com/us-en/document/c00859575Try the HP Print and Scan Doctor for Windowshttp://support.hp.com/us-en/document/c03286146Happytohelp01 Hello fr1, I understand you are getting the same error message on the front panel of your printer, after you had replaced the cartridges. Did you try my earlier recommendations? Please see post above yours. Let me know if this was helpful, or if you require more assistance. Thanks, It can be concluded that the issues are appeared because of the system or the ink. It is important for you to check it first. In fact, HP Deskjet F380 printer is a great printer which helps you to print documents and photos beautifully. You don’t need to worry if you are running out of ink because HP Deskjet F380 ink / toner cartridge is easy to find along with affordable price. So, if you want to use your new HP Deskjet F380 printer right away, just make sure to download the compatible HP Deskjet F380 software. My HP Deskjet F380 All in One Printer worked correctly for always until 25/04/11 and then later it stopped working. I swear to you that I have nothing else so he can stop working. I have lost the disc that came with the printer. When I bought this way while you, I simply plugged it and a pilot has been downloaed righ away and it worked (aka plug & play). Any help would be greatly appreciated thanks! The installations printer driver is quite simple, you can download HP Deskjet Driver Software on this web page according to the operating system that you are using and then do the installations. After you get the setup file for the F 380 printer, you just need to run it. Follow all of the instructions on the installation wizard and you are ready to use this printer. When you find a broken link, please feel free and make sure to send a message to us with commenting below. The Deskjet F380 is a printer manufactured by HP. If your printer is unresponsive, slow to print or the print quality is poor, updating to the latest driver may fix the problem. Our archive contains recent Windows 11 and Windows 10 drivers that match this device. Older operating systems like Windows 8 are also supported. Driver updates in this category have over 26,199 downloads with a ratings average of 4.2 out of 5 stars. Find the best version below that matches your operating system. DriverGuide utilizes the latest anti-virus software to guarantee downloads that are safe from viruses and malware. Hi tmehta, I understand that since you have recently changed your cartridges in your DeskJet F380, you are now receiving an error message stating the cartridges are empty. Was your F380 turned on when you installed the cartridges? I ask because the printer must be powered on when installing cartridges, if you happened to install them while it was off this could be the cause of your error message. I would like you to go ahead and remove the cartridges and then reset your product: Unplug the printer from it’s power source (please do not power off first), wait 60 seconds and plug it directly into the wall outlet and make sure the F380 is fully powered up before installing the cartridges. Make sure you are using genuine HP cartridges- If you are still running into the error you may need to clean the contacts on the cartridges as well as inside the machine. Please follow the steps listed below: Turn on the HP product. Open the print cartridge access door. Remove both cartridges. Wipe the electrical contact points of the print cartridge with a cloth. Print cartridges ship from the factory with a thin coating of protective grease on them to prevent oxidation. This coating may be preventing good electrical contact. Unplug the power cord, wait five seconds, and then plug it back in. Reinstall the print cartridges. Perform a print cartridge alignment if prompted. I look forward to hearing from you, please let me know the results. Thanks,