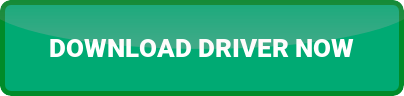Hp Deskjet 2050 Printer Driver
Install the hp deskjet 2050 printer driver.
First, you need to check the windows you use on your laptop or PC along with the version, 32-bit or 64-bit. Then download the HP Deskjet 2050 driver, the basic drivers and the above software according to your Windows operating system and version. You can do this by going to the “HERE” section. Drivers and software are available in the most recent and most recent version to you. After you have downloaded all the HP Deskjet 2050 drivers and updated the necessary software, you need to start installing them one by one. drivers and software folder that you have downloaded on your laptop or PC. You need to double click on the file to start the installation process. The next step, click the “OK” button to authorize the driver and software installation step, if your operating system pops up a pop-up asking for your approval. You need to click “Next” to specify the location of the installation folder by default and the installation wizard will start automatically. The next step involves rebooting the system. If errors are displayed by the software during the boot process, it is recommended to restart the laptop or PC. After rebooting, you will see the new drivers loaded in the system. After installing the correct drivers, you need to click on “Start” and then “Run”. This will launch a series of commands that will update all the drivers on your PC one by one, the drivers and software will be ready to go.
If you are using the Microsoft Windows operating system, you will likely encounter problems installing HP Deskjet 2050 drivers. This particular device requires you to install the correct drivers in order to function properly. You must follow the steps below to HP Deskjet 2050 Driver installation. You must install only those drivers on your computer which are supported by its operating system. Keeping this in mind, we are only providing official HP Deskjet 2050 driver download links, so that from this page you get genuine HP Deskjet 2050 printer drivers which are fully compatible with their respective operating systems. If you are using Mac, you can connect the USB cable from the printer to the computer. Place them in the position you want for your printer. Disconnect the USB cable before installing the HP Deskjet 2050 driver. After disconnecting both the printer and the computer, you can install the driver. Start downloading the driver above. You need to enter the printer model you have and click start. The app you need is the HP Easy Start. This app directs you to the HP Deskjet 2050 Driver and installs it. You need to download the full-featured driver and choose the recommended connection type. Make sure to choose HP Scan or HP Easy Scan if your printer has the scanner feature. Click Use or Print With and select the name of the printer that you can see in the pop-up menu. Once you are done with the installation, you should test if your driver installation proceeded accordingly. Try testing all the features available on your printer. It will let you know whether the printer driver is installed correctly or not. It will help you work better with the printer if you are sure that the printer is installed correctly. Replacing lost HP Deskjet 2050 All-in-one software CD is impossible. The only way out is to download the HP Deskjet 2050 full feature driver package (J510a with software) from the official HP site. However, I realized recently that downloading drivers from HP site is not an easy process, especially if you have less time. Therefore, to save your time and effort I am sharing here HP Deskjet 2050 driver download links of Windows XP, Vista, 7, 8, 8.1, 10 for 32-bit and 64-bit versions, and Mac OS X operating systems. I am also providing information on the proper installation method for these drivers. To download drivers, go to your driver list and choose your operating system and download your drivers.
Some users make a mistake of updating the existing printer driver with the newly downloaded driver. This is a risky way of installing drivers because your computer doesn’t install all the files of the new printer driver. Therefore, you must install a new driver separately by using its proper installation procedure given in the installation guide. If you’ve already installed an HP driver on your computer, it may receive periodic updates to fix bugs and implement new features. You don’t want to skip these updates - an outdated driver may cause your printer to stop working with your computer. You can update your driver in a couple of different ways. If you encounter errors and other problems while installing the HP Deskjet 2050 driver for Windows 10 and other versions, you should use the HP Print Doctor Utility-Diagnostic Tools software to fix the error problem, the software will fix the problem identify your laptop and PC . “hpprinterseries.net” ~ The complete solution software includes everything you need to install the HP DeskJet 2050 Driver. This collection of software includes a complete set of hp drivers, installer software, and other administrative tools found on the printer software CD.
Use the hp deskjet 2050 printer driver.
Here you will find a list of operating systems supported by HP Deskjet 2050 J510a all-in-one printer. Choose the operating system on which you want to install your HP printer in that list and download the HP Deskjet 2050 printer driver associated with it. We would suggest you to contact our support team if you have any queries regarding the download or installation of the drivers. “Winds-soft.com” Free Download HP Deskjet 2050 for Windows 10, 8, Win 7, XP, Vista. This collection of software includes a complete set of drivers, software, installers, optional software and firmware. On this site you can also download drivers for all HP. you only need to choose a compatible driver for your printer to get the driver. Get the latest Driver Downloads for your HP Product by downloading the file below. You will find the latest drivers for printers with just a few simple clicks. Do not connect your printer to the computer at first.Step 1.Insert the Driver CD that came with the printer into the CD drive.Step 2.If Autorun is enabled on your computer, the driver installation process should start automatically.If on Windows 7, Click ‘Run Setup.exe’.The installation process begins.Several software are provided on the CD, and we are given options to install these.For a minimal install, we install just the drivers and basic software in this demo…. HP Deskjet 2050 driver supports the different versions operating system. The versions of the operating system include Windows 10, 8, 7, Windows Vista, Windows XP Home, XP Professional and XP Media Center or tablet edition. It also supported with the Macintosh operating system including Mac OS x 10.5, 10.6, and mountain lion. The 1GHz processor or 1 GB RAM required for Windows 10, 8. The Minimum processor needs for Windows Vista, or 7 is 800 MHz or 512 MB RAM. And for other windows the Intel Pentium 2 processor or 128 MB RAM. If you’re setting up a new printer, you’ll need to download the driver onto your computer. But you might also need to re-install the driver if it accidentally gets deleted from your computer (maybe during a computer crash or BIOS failure) or if it becomes corrupted. The Deskjet 2050-J510 Series printer from HP is a multi-function home printer that is mostly known for its ability to print high-quality documents very quickly. In order to use this printer with your Windows computer, you may find that you need to download its drivers. HP Deskjet 2050 driver which performs functions like printing, scanning, and copying. It uses the drop-on-demand of thermal inkjet technology with printing language PCL 3 GUI. HP printer DeskJet 2050 also prints the document from a USB device. The compact size of the printer gives an advantage to many small organizations. It supports many media types such as Envelopes, Photo paper, Index cards and Plain paper, etc. To install the hp driver the same way as installing other applications, the way is easy enough just follow the instructions that exist when the driver is installed to the computer. Each display for the driver install menu is different because it is adjusted to the function of the device, so when installing the driver it is mandatory to read the guide before clicking next/install.