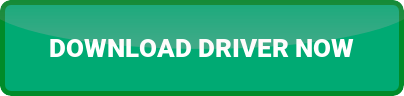Hp Deskjet 1050 Printer Driver
Install the hp deskjet 1050 printer driver.
HP Deskjet 1050 Driver – It is remarkable to obtain an all-in-one printer for £30. It is equally unusual to have one that creates very appropriate publish quality at a reasonable speed and without emptying your pocket through expensive ink costs. There is hardly any on the marketplace that can touch the DeskJet 1050 at a price. Obtain one currently before HP has a second idea.
You need to download the drivers to control the functions, characteristics and modes of your printer from your PC. If you have just bought it it’s highly likely that you need these drivers. If you have had the printer for years you may also need to keep the drivers up to date to guarantee it’s functioning properly. HP Deskjet 1050 Driver – cartridges, one black and the other tri-color are a bit uncomfortable, as they’re set quite away inside the machine and are accessed through a fold-down cover, which rests behind the output paper tray. The cartridges slide in and click right into position, and shutting the cover sets the machine going. @Liamm1, Welcome to HP Support Community!The following steps apply to all printers with only two cartridge slots (black and tri-color).note:If you do not have a replacement cartridge readily available and need to print, remove the cartridge indicated in the error message to initiate single-cartridge mode. Acknowledge any prompts on the computer or printer, and then submit the print job. Be sure to complete the steps in this section before you install any new cartridges.Step 1: Clean the electrical contactsRemove the cartridge indicated by the error message, clean the electrical contacts, and then reinsert the cartridge in its color-coded slot.Turn the printer on.Open the door to access the cartridges.Wait until the carriage stops moving before you continue.Remove the cartridge indicated in the error message from its slot, holding it by its side. caution:Do not touch the copper-colored contacts or the ink nozzles. Touching these parts can result in clogs, ink failure, and bad electrical connections.Remove any protective tape that still might be on the contacts. caution:Do not touch or try to remove the copper electrical strip.Lightly dampen a lint-free cloth with distilled water, and then clean only the copper-colored contacts on the cartridge.Lightly dampen a lint-free cloth with distilled water, and then clean the electrical contacts in the carriage, located inside the printer.Wait 10 minutes for the contacts to dry.Reinsert the cartridge.Insert the black cartridge into the right slot.Insert the tri-color cartridge into the left slot.Repeat these steps for the other cartridge, if necessary.Close the cartridge access door.If the error persists, repeat the previous steps to clean the cartridge and carriage contacts a second time.Try printing or copying.Keep me posted for further assistance.Please click “Accepted Solution” if you feel my post solved your issue, it will help others find the solution. Click the “Kudos/Thumbs Up” on the bottom right to say “Thanks” for helping! You might anticipate the publish quality from the DeskJet 1050 to be adequate at best, but it is a better bargain than this. While some ways, except for the prints from HP’s more expensive devices, black text is perfectly understandable while showing a little fuzz from ink run. Prepare to publish is wise and not dotty such as, for instance, Epson’s, and it may suffice for you to use as the default publish setting.
HP Deskjet 1050 Driver – A gadget with stand-alone functions, such as the photocopying an all-in-one can do, needs managing. Still, HP has limited these two simply three switches for black and color duplicates and terminated a publish job. A 4th switch transforms the printer on and off. There are three orange signs, one for paper out and the other 2 for reduced ink. That’s very strange of HP to remove an perfectly good option. The two HP printers I had before gave a very convenient option called “Print on Both Sides” and after printing on one side of the pages it would ask you to put the pages back into the printer (as illustrated on the screen) and click the continue button or the resume button on the printer and it would print on the other side of the pages. I’ve been using this HP Deskjet 1050 J410 for almost a decade now. Recently when I changed the black cartridge and installed a new one the black ink indicator kept on blinking the way it does when the cartridge goes empty. The cartridge is an original 802 small, compatible with my printer. I tried all the ways from unplugging the printer and plugging it while pressing the cancel and power button together for a minute to cleaning the contacts. I reset it by pressing the power button then cancel button way and even did the pressing cancel button 4 times and then copy color button stuff. Nothing worked. Please help me out. This place is under strict lockdown now and I can’t get someone from the service center. Thanks in advance. Hello,You should be able to print on two sides using this method for your product:NOTE:You can print your document on both sides of the paper, instead of just one side. Click on the Advanced button on the Paper/Quality or Layout tab. From the Pages to Print drop-down menu select Print Odd Pages Only . Click OK to print. After the odd numbered pages of the document have been printed, remove the document from the output tray. Reload the paper in the input tray with the blank side facing up. Return to the Pages to Print drop-down menu and then select Print Even Pages Only . Click OK to print.Reference link:http://support.hp.com/us-en/document/c02250284Hope this helps.
Use the hp deskjet 1050 printer driver.
“hpprinterseries.net” ~ The complete solution software includes everything you need to install the HP DeskJet 1050 Driver. This collection of software includes a complete set of hp drivers, installer software, and other administrative tools found on the printer software CD. The HP Deskjet 1050 Printer J410a Driver allows the user to connect the HP Deskjet 1050 printer to his or her computer. As this is an all-in-one package, the bundle also contains a handy installation wizard as well as a troubleshooting guide. Upgrading to this driver may solve previous performance issues. It has been designed to work with Windows 8.1 (64-bit) operating systems. A total file size of 49 megabytes will not present a memory issue for most computers. HP Deskjet 1050 Driver – As you might anticipate, HP Deskjet 1050 this printer has an extremely conventional design, with absolutely nothing uncommon aside from an overhang at the front and a slim aesthetic inset about the sign-up between the scanner cover and the body of the machine. To install the hp driver the same way as installing other applications, the way is easy enough just follow the instructions that exist when the driver is installed to the computer. Each display for the driver install menu is different because it is adjusted to the function of the device, so when installing the driver it is mandatory to read the guide before clicking next/install. HP Deskjet 1050 Driver – The support for the stand-up paper feed tray at the back lays level on the printer’s top when not being used. The output tray folds below the front, and an uncommonly chunky web page support prolongs forwards. It is a simple design but works very effectively. The print technology on which this device works is drop-on-demand thermal inkjet, and the printing language of the device is PCL3 GUI. The print resolution of the HP Deskjet 1050 Printer stands at 2400 dpi and the print speed of the device in the fast draft is up to 16 ppm of black text/ plain paper and up to 10 ppm of color. If you are looking for the lightweight and multi-purpose printer, then HP Deskjet 1050 is the one you can buy. With its sleek size, it is the perfect choice for both commercial and personal use. This device performs multiple functions, such as printing, scanning, and copy. HP Deskjet 1050 Driver – Publishing our black text and color video test produced a rate of 2.4ppm, a fair bit slower than the ranked speed, although the publish quality was again readied to normal. This speed is more than the estimated rates of DeskJet’s main competitors. A 15 x 10cm picture printer took a 2nd over one min, and a solitary web page color copy took 42s, very sensible outcomes for this machine course.