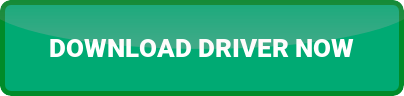Brother 2541dw Printer Driver
Install the brother 2541dw printer driver.
There are several ways to setup brother dcp l2541dw and install such a driver. You can choose the one you prefer, but first, you need to get acquainted with them. To successfully install brother printer software. You do not need to visit the official website at all, because there are programs that can automatically. Find the missing drivers and install them. If you are unfamiliar with these types of applications, Read article on the best representatives in this segment.
If the device is supported, you should download the latest stable version. Once downloaded, double-click the installer file to add the new driver. However, you may find that your printer only supports the manual installation of drivers. You can do this by following the steps below: After installing this application, you must activate it in one of the following ways:- Tap the icon displayed in the notification area immediately after installation, and enable it in the displayed screen.- Tap “Settings” on your Android device and tap “Printing”, then select “Brother Print Service Plugin”. Enable it in the displayed screen. Print or Scan Problemsselect your model name (if notalready selected). Click SCAN in theleft navigation bar, and then clickScanners and Cameras.If you cannot print or scan a document,check the following:b. Do one of the following:(Windows® XP)1All of the machine’s protective partshave been removed.2The interface cables are securelyconnected to the machine and thecomputer.3The printer or scanner driver has beeninstalled correctly.To make sure the printer or scannerdriver is installed on your computer, seethe Online User’s Guide: OtherProblems4(Scan problem only)Confirm the machine is assigned with anavailable IP address. (Windows®)a. Do one of the following:(Windows® XP)Click(Start) Control Panel Hardware and Sound Scannersand Cameras.(Windows® 7)Click(Start) All Programs Brother Brother Utilities.Click the drop-down list and selectyour model name (if not alreadyselected). Click SCAN in the leftnavigation bar, and then clickScanners and Cameras.(Windows® 8)Click(Brother Utilities), andthen click the drop-down list andClick the Properties button.c. Click the Network Setting tab toconfirm the machine’s IP address.Try printing with your machine. If theproblem still remains, uninstall andreinstall the printer driver.5If the problem still remains after trying allthe above, try the following:For a USB interface connection• Change the USB cable for a newone.• Use a different USB port.For a Wired Network connection• Change the LAN cable for a new one.• Use a different LAN port on your hub.• Make sure your machine’s wiredconnection is on.For more information, see the OnlineUser’s Guide: Select Your NetworkConnection TypeFor a Wireless Network connection• Confirm your machine’s Wi-Fi lightstatus.If the Wi-Fi light on your machine’scontrol panel is blinking, yourmachine has not been connected tothe WLAN access point. Set up thewireless network connection again.If the Wi-Fi light on your machine’scontrol panel is off, the WLAN51Troubleshooting(Windows Vista®)(Windows Vista®, Windows® 7 andWindows® 8)AClick Start Control Panel Printers and Other Hardware Scanners and Cameras.Right-click a scanner device, andthen select Properties. The NetworkScanner Properties dialog boxappears. A new window appears with two options. Choose the option marked “Search automatically for updated driver software.” Follow the instructions in the wizard that appears to install the latest drivers for your printer if you do not already have them. If you had already downloaded drivers from the manufacturer’s support site, then select “Browse my computer for driver software” instead.
Download brother printer drivers and software and install the printer on wireless network with or without cd. Setting up a new or old printer requires following technical steps. First, Check-all the printer hardware you get with dcp-l2541dw. Below are the technical steps given and follow: An incompatible driver or corrupt file may be the reason you experience the Driver Unavailable error. Luckily, this is easy to fix if you take a methodical approach. All you need to do is check for any Windows updates and then install the latest driver for your printer. ATroubleshootingUse this section to resolve problems you may encounter when using your Brother machine.Identify the ProblemEven if there seems to be a problem with your machine, you can correct most problems yourself.First, check the following:• The machine’s power cord is connected correctly and the machine’s power is on.• All of the machine’s orange protective parts have been removed.• Paper is inserted correctly in the paper tray.• The interface cables are securely connected to the machine and the computer.• Check the LCD or the machine’s status in Status Monitor on your computer.Find the ErrorFind the SolutionUsing the Status Monitor• A green icon indicates the normal stand-bycondition.• A yellow icon indicates a warning.• A red icon indicates an error has occurred.• A grey icon indicates the machine isoffline.• Click the Troubleshooting button toaccess Brother’s troubleshooting website.• Double-click theicon in the task tray.• (Windows®) If you check Load StatusMonitor on Startup, the Status Monitor willlaunch automatically each time you start yourPC.44 5Make sure the paper is below themaximum paper mark (b b b).Overfilling the paper tray will causepaper jams.Set the Check SizeYour Brother machine’s Check Size settingcauses the machine to display a messagewhen you remove the paper tray from themachine, asking if you changed the papersize.The default setting is On.6Slowly push the paper tray completelyinto the machine.7Lift the support flap to prevent paperfrom sliding off the output tray.1Press Menu.2Press a or b to display the [GeneralSetup] option, and then press OK.3Press a or b to display the [Paper]option, and then press OK.4Press a or b to display the [CheckSize] option, and then press OK.5Press a or b to select the [On] or[Off] option, and then press OK.6Press Stop/Exit.Change the Paper SizeWhen you change the size of the paper youload in the tray, you must change the papersize setting on the LCD at the same time.8Send your print job to the machine.Change your print preferences in the Printdialog box before sending the print jobfrom your computer.1Press Menu.2Press a or b to display the [GeneralSetup] option, and then press OK.3Press a or b to display the [Paper]option, and then press OK.4Press a or b to display the [PaperSize] option, and then press OK.12
Print a document using the brother 2541dw printer driver.
Brother DCP-L2541DW driver is a latest release and official version from Brother Printer. The software packages include utility and firmware are compatibility on Operating System Windows and Mac OS. the software driver is a free to download without license and restricted. This website offers you a large collection of drivers for many different printer models from Brother. You only have to find the Brother Printer model that you have, choose your current operating system, and download the driver that you need. This Universal Printer Driver for Brother BR-Script (PostScript language emulation) works with a range of Brother devices. You can search for available devices connected via USB and the network, select one, and then print. However, please note that this universal printer driver for BR-Script is NOT supported Windows® XP Home Edition. This Universal Printer Driver for PCL works with a range of Brother monochrome devices using PCL5e or PCL6 emulation. You can search for available devices connected via USB and the network, select one, and then print. However, please note that this universal printer driver for PCL is NOT supported Windows® XP Home Edition. 3PrintPrint from Your Computer (Windows®)Print a Document(Windows®)2Select Brother MFC-XXXX series(where XXXX is the name of yourmodel).3Click OK.4Complete your print operation.PrintSelect the print command in yourapplication.31Print on Both Sides of thePaper (Windows®)• Select A4 size paper when using theautomatic 2‑sided printing option.For more information, see the OnlineUser’s Guide: Print a Document1Select the print command in yourapplication.2Select Brother MFC-XXXX series(where XXXX is the name of yourmodel), and then click the printingproperties or preferences button.The printer driver window appears.3Click the 2-sided / Booklet drop-downlist and select the 2-sided option.4Click the 2-sided Settings button.5Select an option from the 2-sided Typemenu.6Click OK.15 Brother DCP-L2541DW printer is a Monochrome Laser Printer with Scan and Copy functions. This printer is supported by Automatic Document Feeder (ADF) features up to 35 sheets so that it is suitable for use in offices that in fact have a fast working rhythm. The capacity of the paper can reach 250 sheets and the print speed is up to 30 sheets/minute. This printer provides a cable connection via USB 2.0 High Speed and Wireless Wi-Fi. Thanks to the Wireless function you can print documents to a Printer from a PC or Cellular device that supports Wi-Fi. Use this Wireless function with the iPrint & Scan application that makes it easy for you to manage print jobs on various types and sizes of paper. The iPrint & Scan compatible application is used with Android and iOS devices. 3Press a or b to display the [Scan toPC] option, and then press OK.4Press a or b to display the [File]option, and then press OK.5If the machine is connected to anetwork, press a or b to display thecomputer where you want to send thedocument, and then press OK.6Do one of the following:• To change the scan settings for thisdocument, press a or b to select Yes,and then press OK. Go to the nextstep.• To use the default scan settings,press a or b to select No, and thenpress OK. Press Start.The machine starts scanning. If youare using the machine’s scannerglass, follow the LCD instructions tocomplete the scanning job.• In order to change scan settings,Brother’s Control Center software mustbe installed on a computer connectedto the machine.7Select the scan settings you want tochange:• [Scan Type]• [Resolution]• [File Type]• [Scan Size]• Remove Bkg. Clr8Press Start.The machine scans the document.30 The Brother Print Service Plugin enables you to print directly from your Android devices (Android 5.0 or later), to your Brother printer through a Wi-Fi network. As this is a plugin application, you can print using the “Print” option of supported Android apps. Please see below for supported applications (as of March 2015): 5Click the File button.The scan settings dialog box appears.Scan Using the ScanButton on Your BrotherMachineScan Using the Scan Buttonon the Machine1Do one of the following:• Place the document face up in theADF.(If you are scanning multiple pages,we recommend using the ADF.)6Change the scan settings if needed, andthen click Scan.5The machine scans the document andsaves the file in the folder you haveselected. The folder opensautomatically.ScanFor more information, see the OnlineUser’s Guide: Scan from Your Computer• Place the document face down onthe scanner glass.2Press(SCAN).29